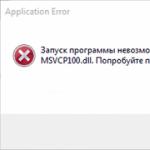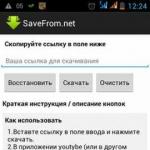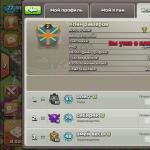Инструкция по созданию загрузочной флешки на Windows. Создание загрузочной флешки для установки Windows Загрузочная usb flash windows 7
Здравствуйте уважаемые читатели блога сайт. Сегодня хочу рассказать про то, как создать загрузочную флешку windows 7 из образа ISO. Столкнулся я тут на днях с ошибкой при загрузке операционной системы. Клиентка видимо для экономии места решила сжать диск на котором установлена операционная система. Такие действия и привило к возникновению ошибки. Поскольку у нее моноблок Apple и нет CD привода, то единственно правильный выход был это
Это подтолкнуло меня на мысль, что каждый пользователь должен уметь создать загрузочную флешку windows 7. Вот и решил написать краткую статью с простым описанием действий.
Перед началом хотелось бы отметить основные моменты:
- У вас должен быть образ операционной системы в формате ISO. Раздобыть его можно на любом торрент треккере с использованием ;
- Объем USB накопителя должен быть не менее 4 гигабайт
- Перед началом работ убедитесь, что на накопителе отсутствуют важные данные и файлы. В дальнейшем нам придется его отформатировать.
- Если ваш компьютер содержит USB порты 2.0 и 3.0, то при создании загрузочной флешки виндовс 7 необходимо использовать именно USB 2.0. Дело в том, что данная операционная система не поддерживает USB 3.0
Давайте рассмотрим несколько вариантов, которые, на мой взгляд, являются самыми простыми и действенными. А какой вариант вам больше по душе решите сами.
Как создать загрузочную флешку windows 7 с помощью программы UltraISO
В сети интернет существует множество программного обеспечения, которое можно применить в наших целях. Лично мой взгляд пал на программу UltraISO. Скачать ее можно по ссылке http://www.ezbsystems.com/ultraiso . Данная программа полностью переведена на русский язык и есть возможность воспользоваться ей бесплатно в течении пробного периода, чего нам будет вполне достаточно.
Затем выбираем тот язык, который вам необходим и запускаем процесс скачивания. После загрузки находим программу в той папке куда мы ее скачали. Запускаем и выбираем пробный период.

Если все действия были выполнены правильно, то перед вами откроется окно программы UltraISO. В нем мы и будем осуществлять создание загрузочной флешки windows 7 из образа ISO.
Для начала надо вспомнить, куда вы сохранили образ с windows 7, либо копируем его с электронного носителя в выбранную заранее папку. Затем в окне программы UltraISO в верхней части окна в меню “Файл” выбираем открыть или нажимаем сочетание клавиш Ctrl+O. Находим образ операционной системы в заранее сохраненном месте и нажимаем кнопку открыть, подтверждая выбор.
Перед тем, как сделать загрузочную флешку windows 7 рекомендуется извлечь все USB накопители из компьютера (кроме того с которым мы в дальнейшем будем работать). Дело в том, что программа UltraISO может неправильно определить нужную.

В раскрывшемся окне будет видна информация по нашей флешке. Если в данный момент их в компьютере несколько, то вы с легкостью сможете выбрать нужную. Также можно увидеть информацию по создаваемому образу операционной системы. Перед тем как запустить процесс записи необходимо отформатировать электронный носитель. Для этого нажимаем кнопку форматировать и выбираем тип файловой системы. Если не выполнить это действие, то во время загрузки могут возникнуть проблемы.

После того как мы отформатировали будущий загрузочный USB накопитель, приступаем непосредственно к записи. Для этого нажимаем кнопку «Записать» и ждем некоторое время до конца процесса. Если вы все сделали правильно, то в конце вы увидите надпись об окончании.
Как сделать загрузочную USB флешку используя утилиту Microsoft USB/DVD Download Tool
Помимо стороннего программного обеспечения для создания загрузочной флешки существует также официальная утилита от Microsoft. Работа с ней предельна проста и не требует специальных навыков и знаний.
Первое что нам понадобиться это скачать USB/DVD Download Tool . Далее переходим непосредственно к установке утилиты. Запускаем установочный файл и следуя простым шагам заканчиваем процесс установки.
Утилита USB/DVD Download Tool полностью на английском языке. Однако она на столько простая в работе, что вы не столкнетесь с проблемами.
После завершения процесса установки запускаем программу, двойным нажатием на ярлыке созданном на рабочем столе.
В новом окне выбираем ISO образ, который вы заранее записали к себе на компьютер.

Следующим шагом будет выбор типа носителя. Поскольку мы создаем загрузочную флешку то выбираем «USB device». Также есть возможность выбрать DVD, но это уже не относится к теме настоящей статьи.

В новом окне, необходимо выбрать на какой USB накопитель мы собираемся записать образ и нажимаем «Begin copyring». Перед этим действием флешка должна уже быть вставлена в ваш компьютер

После того, как вы нажали кнопку «Begin copyring» утилита спросит вас о возможности форматирования этого накопителя. Обязательно убедитесь, что нужной информации на нем нет, а если есть, то скопируйте ее в отдельно созданную папку. Дело в том, что в большинстве случаев после форматирования любого носителя, восстановить информацию на нем попросту невозможно.
Когда вы подтвердите, что готовы отформатировать накопитель, утилита выдаст еще одно предупреждение. В данном окне также подтверждаем наш выбор.
Если вы со всем согласились и последним действием было подтверждение своего выбора, то программа запустит процесс удаления с последующей записью. Если все было сделано правильно, то можно считать, что вы самостоятельно сделали загрузочную флешку windows 7.
Надеюсь, что моя статья поможет вам в нелегком деле и все пройдет без запинок. Однако в нашей жизни не все так идеально как хочется и могут возникнуть трудности. Прошу оставлять свои вопросы в комментариях, и я постараюсь вам помочь.
Записать Русскую версию windows 7 максимальная на флешку чтоб в дальнейшем установить максимальную Windows 7 через флешку на ноутбук или ПК получится у любого желающего пользователя. Для этого во первых нужно скачать ISO образ windows 7 максимальная торрент для флешки. Виндовс 7 максимальный выпущен в двух версиях, это 32 битной и 64 битной разрядностью. Очень удобные, наши образы Windows 7 ultimate 2017 с самыми последними обновлениями SP1 от microsoft, кроме этого после того как установится наш оригинальный образ максимальный виндовс, на рабочем столе вы увидите ключ активатор для windows 7 64 максимальная и плюс драйвер пак для обновления и установки драйверов на windows 7 на русском языке под ваше устройство.
Виндовс 7 флешка - это чистый образ операционной системы всегда под рукой или в кармане. Загрузочная флешка windows 7 максимальная в любой момент заменит вызов наладчика аппаратного обеспечения вам на дом или поход с ноутбуком в сервисный центр, а это какие не какие деньги и время.
Запись iso образа Windows 7 максимальная на загрузочную флешку
Чтобы записать iso образ с Windows 7 максимальная на флешку для дальнейшей установки операционной системы на ноутбук или ПК компьютер, нужно скачать виндовс 7 для установки с флешки по ссылкам выше. Образы для установки Windows 7 на флешку ничем не отличаются от образов для установки через DVD дискСамо собой нужна флешка с размером не меньше 4 Гб. И нужна программка которая сделает из нашего образа и вашей флешки загрузочную флешку с Виндовс 7 максимальной. Для этих целей мы рекомендуем три программы на выбор.
Rufus - программа которая создаст загрузочную флешку, понятный интерфейс. Проблем не будет с этим softom.
WinNTSetup portable - одна из самых популярных программ в своём роде для создания загрузочных и установочных USB носителей.
UltraISO - универсальная программа для работы с образами, запишет ваш iso образ как на DVD диск, так и на флешку.
Установка виндовс 7 с флешки
Установка Виндовс 7 с флешки ничем не отличается от установки Windows 7 с официального DVD диска, просто в BIOS нужно указать приоритет при загрузки системы с USB флешки. Либо при включении ноутбука или компьютера вызвать BOOT menu. Это делается буквально сразу же после нажатия на кнопку включения ноутбука или ПК, в промежутке от 2 до 5 секунд.Чаще всего для вызова меню выбора устройства загрузки работает клавиша F12, но бывают производители которые используют свои комбинации клавиш. Чтобы попасть в boot menu например ноутбука Samsung нужно нажимать на Esc (только один раз!). Если нажимать на Esc хотя бы два раза, то меню загрузки закроется сразу же как откроется. Поэтому нужно как то рассчитать и четко попасть в нужное время с нажатием клавиши вызова boot menu. Для не опытных это бывает достаточно не просто сделать.
Вызов boot menu на ноутбуках HP тоже необычен. Сначала нужно нажать клавишу Esc, после появится сервисное меню ноутбука. В нем мы выбираем нужный пункт (нажатием горячей клавиши). Для вызова boot menu в ноутбуке HP нажимаем клавишу F9.
Ниже приведена таблица горячих кнопок вызова бут меню для разных производителей и типов устройств.

Если есть вопросы, предложения и пожелания, пишите в комментариях ниже. Никто без внимания не останется.
Перед установкой системы необходимо разобраться с тем, как записать образ Windows 7 на флешку , потом настроить компьютер для установки Windows 7, и начать процесс установки. Если вы посетили данную страницу, значит у вас возникли трудности с созданием загрузочной флешки или диска. Здесь вы найдете ответы на все вопросы.
Чтобы записать образ виндовс 7 на флешку понадобятся специализированные инструменты. Их довольно много, но мы опишем все. В качестве примера, расскажем об UltraISO, USB/DVD Download Tool и многих других.
Шаг 1: Что нужно для записи образа Windows 7
Любой образ операционной системы или программ является общепринятым форматом, который распознает большинство утилит. Самый популярный формат образа – ISO. Его можно записывать на флеш-накопители, жесткие диски, CD-DVD носители. Формат чем-то схож архивными ZIP или RAR. Вообще, это образ оптического диска и является единым файлом или архивом, содержащим в себе любой другой тип файлов. Для работы с форматом в современных операционных системах уже есть встроенные средства. Можно использовать и стороннее программное обеспечение: UltraISO, DAEMON Tools, Alcohol 120%, PowerISO, ImgBurn, ISO Master и многие другие.
Перед выбором образа ОС нужно заранее разобраться с разрядностью и объемом, который он будет занимать на носителе. Существует 32-х разрядные системы (86x) и 64-х разрядные (64x). Здесь можно узнать о различиях данных разрядностей. Объем же систем также отличается. Ниже указана таблица всех редакций Windows 7 с системными требованиями:
| Редакция | ОЗУ | Процессоры | Ядра CPU | ||
| 32х | 64х | 32х | 64х | ||
| Windows 7 Максимальная |
4 GB |
192 GB |
|||
| Windows 7 Профессиональная | |||||
| Windows 7 Корпоративная | |||||
| Windows 7 Домашняя расширенная |
16 GB |
1 | |||
| Windows 7 Домашняя базовая |
8 GB |
||||
| Windows 7 Начальная |
2 GB |
||||
Используя эти характеристики, можно подобрать систему под себя. В данном материале мы рассмотрим две программы, используя которые, возможно записать образ виндовс 7 на флешку: UltraISO, USB/DVD Download Tool.
Загрузить инструменты с ресурсов без вирусов можно отсюда:
- USB/DVD Download Tool .
- UltraISO .
- Командная строка.
Шаг 2: Как записать образ Windows 7 на флешку с помощью UltraISO
Скачайте программу по указанной выше ссылке или из своего источника и установите. Используя пробную версию UltraISO можно выполнить намеченную задачу, поэтому искать версию с ключом не обязательно. После скачивания и установки выполняем следующие шаги (Еще советую прочитать статью, если вы работаете с оптическими носителями: )
- Запускаем программу. Если она не полная, то используем пробный период.
- Вставьте в USB-порт флеш-накопитель объемом от 4 или 8 ГБ, лучше больше.
- В программе нажимаем с помощью мышки по вкладке «Файл»
— «Открыть»
и выбираем файл образа Windows 7 Ultimate (Максимальная) или любую другую версию.
- Автоматически файлы будут загружены в окно программы, которые отображены в правом разделе. Теперь необходимо нажать по вкладке «Самозагрузка» и выбрать опцию «Записать образ Жёсткого диска»
.
- На следующем шаге выбираем флешку (Disk Drive), файл образа, который уже прописан, метод записи USB-HDD+ . Стоит заметить, что файлы, которые уже находятся на флешке будут уничтожены.
- Нажимаем по кнопке «Записать»
.

- Появится сообщение о том, что информация на диске будет стерта. Соглашаемся при помощи кнопки «Да».

- Начинается подготовка к записи, а потом и сам процесс, не занимающий много времени.

- Окончание операции сопровождается сообщением «Запись завершена!» .
Готовую флешку теперь можно использовать по назначению.
Шаг 3: Как записать образ Windows 7 с помощью USB/DVD Download Tool
- Запускаем с рабочего стола программу. Откроется окошко, где предстоит выполнить четыре шага. Первый шаг – выбор ISO образа операционной системы. Нажимаем кнопку Next.

- Дальше выбираем тип носителя, в нашем случае USB Device.

- Выбираем носитель и нажимаем «Begin Copy».

- Дальше начнется форматирование флеш-накопителя и копирование файлов.

После копирования флешка готова к установке Windows 7. Стоит заметить, что, используя USB/DVD Download Tool можно записать образ на DVD или Blu-Ray диск.
Шаг 4: Как записать образ Windows 7 на флешку с помощью командной строки
Если под рукой оказалась операционная система Windows, используя её возможности можно создать загрузочную флешку. Использовать мы будем командную строку. Запустите этот инструмент от имени администратора и выполните следующие действия:
- В командной строке (CMD) вводим команду для работы с дисками: diskpart . Используя её, мы отформатируем носитель и запишем на него файлы ISO образа.
- После ввода команды, указанной выше, пользователь окажется в утилите для работы с дисками, что характеризует строчка «DISKPART>».
- Следующий шаг подразумевает отображение всех подключенных к компьютеру дисков. Для этого существует команда list disk .
- Нужно выбрать тот носитель, который будет использован как загрузочный. Здесь ориентируемся на объем. Например, сейчас здесь подключена флешка на 30 Gb, в столбце «Размер», как раз указан этот объем. Чтобы выбрать данный диск, нужно прописать select disk N
(номер вашего носителя). При выборе будьте очень внимательны, ведь ошибиться здесь очень просто.

- Переходим к копированию файлов на флешку. Монтируем образ системы (чтобы он отображался в каталоге «Мой компьютер») и в командной строке переходим к созданному диску образа.
- С помощью команд переходим в каталог boot и выполняем команду bootsect /nt60 N . Где N – буква флешки, предназначенной для установки Windows
- Копируем файлы образа на флешку.
- Установка Windows 7.
Для некоторых пользователей окажется несколько сложным использование командной строки, так как приходится вводить много команд. Вероятность сделать ошибку здесь возрастает многократно. Поэтому рекомендуется использовать программы UltraISO или USB/DVD Download Tool. В следующих статьях будут рассмотрены и друге утилиты:
Используя все эти инструменты, пользователь в два счета разберется с тем, как записать образ Windows 7 на флешку. В данном материале были разобраны сторонние и штатные средства для создания такого носителя. Следующий материал будет о том, как создать загрузочный DVD диск с Windows 7. Этот вариант использования с каждым годом теряет популярность, так как DVD-приводы встраивают в компьютерные системы все реже, а на смену оптическим дискам приходят flash-носители.
Очередной раз, устанавливая и переустанавливая систему, многие сталкиваются с вопросом: «Как создать установочную флешку с Windows 7?». Сегодня данная тема очень актуальна, поскольку многие модели ноутбуков не оснащены DVD-приводом, а в нетбуках они вообще не предусмотрены.
Начнем мы с подготовки самой флешки. В процессе записи она будет форматироваться, поэтому необходимо позаботиться о переносе имеющихся данных в безопасное место. Минимальный объем флеш-накопителя – 4 Гб. Следующий важный момент – узнайте, поддерживает ли материнская плата, установленная на вашем компьютере, загрузку операционной системы с флеш-накопителя. В положительном случае вам нужно будет изменить настройки BIOS, выставив соответствующий приоритет загрузки.
Обратите внимание: если ваш нетбук, компьютер либо ноутбук оснащен портами USB 2.0 и USB 3.0, используйте для присоединения флешки порт USB 2.0. В противном случае установка Windows 7 завершится ошибкой. Windows 7 не предусматривает поддержку USB 3.0.
Загрузочно-установочная флешка с Windows 7 с использованием программы UnetBootin
Скачиваем UnetBootin, работа с программой не требует ее установки. Для запуска выбираем Download for Windows.

В открывшемся окне отметьте пункт ISO-образа и выберите носитель.


После того как образ найден, жмем открыть.

Проверяем, если все указанно верно, жмем «ОК».

Процесс загрузки, извлечения и копирования файлов займет некоторое время.

Загрузочная флешка готова!
Создание загрузочно-установочной флешки программой UltraISO
Программа UltraISO – не бесплатна, но можно воспользоваться ее пробным периодом – Free Trial.

Скачиваем программу, выбрав русский язык, запускаем ее на правах администратора и выбираем пробный период.

После запуска программы мы увидим следующую картину.

В меню панели задач выбираем «Файл» → «Открыть». Указываем путь образа iso.

После того как образ найден, кликаем «Открыть».

На данном этапе вставьте флешку в компьютер. В панели задач выбираем меню «Самозагрузка», → «Записать образ жесткого диска».

Перед записью образа, необходимо отформатировать флеш-накопитель.

Выберите тип файловой системы.



Как только процесс форматирования будет завершен, кликаем «Записать».

Ждем окончания записи.


Запись ОС Windows 7 на флеш-накопитель завершена!

Создание загрузочной флешки программой WinSetupFromUSB


Программу WinSetupFromUSB можно скачать на официальном сайте производителя. Выберите WinSetupFromUSB-1-3.exe.

Файлы программы извлекаем в папку. Если вы собираетесь установить 64-битную Windows 7, запустите файл WinSetupFromUSB_1-3_x64.exe.

В открывшемся окне программы первая графа уже содержит наименование нашего подсоединенного флеш-накопителя. Необходимо поставить галочку в графе Vista/7/8/Server 2008/2012 based ISO. Нажав на троеточие с правой стороны, открываем окно проводника.

Указываем путь к образу ISO и щелкаем «Открыть».

После нажатия кнопки «GO» процесс создания загрузочной флешки запустится.

Процесс завершился успешно.


Создание загрузочной флешки программой Rufus
Скачиваем последнюю версию программы.


Данная программа работает без инсталляции, запускаем ее. В открывшемся окне, в графе «Устройство» выбираем букву нашего флеш-накопителя. Выбор схемы раздела системного интерфейса зависит от вашей версии БИОСА. Чаще всего для обычного Биоса используется пункт «MBR для компьютеров с БИОС или UEFI». Второй и третий пункты предназначены для установки системы с БИОСом UEFI с преобразованием жесткого диска в GPT.

Уже прошли те времена когда для установки системы нужен был DVD-диск, который в свою очередь мог поцарапаться и зависнуть при установке. Установочная флешка Windows 10 или Windows 7 для установки системы на компьютер будет быстрее и более удобной. Разберем, как создать загрузочную флешку Windows 10 с помощью Rufus стандартным способам и без программ . Рекомендую при установки системы, вставлять накопитель в задние USB-порты компьютера.
Создание загрузочной флешки windows 10
Начнем процедуру для ПК с биосом UEFI, (можете почитать виды bios ) т.к. для старых компьютеров и ноутбуках они могут не подойти, для старых ПК рассмотрим ниже. Эта утилита разработана самой Microsoft и можно считать этот метод стандартным для Windows 10 и Windows 8.1. Скачиваем Windows 10 Installation Media Creation Tool , запускаем скаченную программу и выбираем "Создать установочный накопитель".
Должна стоять галочка, тогда инструмент автоматически подстроиться под вашу систему.

Указываем носитель, что будет USB-флешка.

- Вы указываете (выбираете) путь к флешке. Дожидаемся окончания скачки и записи. Вот и всё!!!

Как создать загрузочную флешку Windows 10 без программ
Разберем вариант без программ (подходит только для UEFI bios). Нужен будет скаченный дистрибутив в формате ISO и USB-флешка, отформатированная в FAT32.
- Выбираем образ windows, нажимаем на нем правой кнопкой мыши.
- В контекстном меню нажимаем "подключить".
- Появится вот такой диск как на картинке с файлами и папками windows.

- Выделяем все, и нажимаем правой кнопкой мыши на любой папке.
- Нажимаем в контекстном меню "отправить".
- Выбираем usb-устройство. Ждем окончание процесса и можно пользоваться.

Создать загрузочную флешку с помощью Ultraiso
С помощью этой программы вы можете записать на флешку не только Windows 10, но и Windows 7, и XP. Скачиваем программку , устанавливаем её.
- Открываем наш скаченный образ с системой виндовс 7, 8, 10, xp.
- Смотрим что бы выделенным была иконка диска.
- Выбираем "Записать образ Жесткого диска".

- Смотрим внимательно, чтобы стоял USB накопитель , чтобы не отформатировать свой винчестер.
- Выбираем метод записи "USB-HDD+". (При загрузке компа в BootMenu выбрать USB-HDD+).
- Нажимаем "запись".

Создание загрузочной флешки с помощью Rufus
Если ваш bios старый, не uefi, то Rufus создан для этого. Подойдет ко всем версиям windows. Выберите в графе "Схема раздела и тип системного интерфейса": Для старых БИОС выбираем MBR . Для современных UEFI . Скачайте и установите программу rufus.

Создание загрузочной флешки с помощью USB/DVD Download Tool
Утилита от microsoft созданная в давние времена очень актуальна и по сей день. Скачайте и установите программу. Отлично походит для Windows 7.
- Выбрать USB накопитель.

- Жмем "Erase".

- Тискаем "Да", он форматирует накопитель, записывает, и всё готово.